AutoCAD dasar
Pendahuluan
Walaupun saat ini sudah banyak sekali Program Computer yang di pakai untuk membuat gambar teknik. namun bagi saya AutoCAD masih Pilihan pertama. mungkin karen sehari-hari hanya program ini yang sering saya pakai dan banyak di pakai oleh orang lain juga, sehingga lebih mudah dalam transfer File-file Gambar.
untuk membuat sebuah gambar dengan AutoCAD, User di berikan kemudahan apakah akan menggunakan Icon-icon atau menngunakan command line. saya lebih menyukai menggunkan Command line Karena:
Walaupun saat ini sudah banyak sekali Program Computer yang di pakai untuk membuat gambar teknik. namun bagi saya AutoCAD masih Pilihan pertama. mungkin karen sehari-hari hanya program ini yang sering saya pakai dan banyak di pakai oleh orang lain juga, sehingga lebih mudah dalam transfer File-file Gambar.
untuk membuat sebuah gambar dengan AutoCAD, User di berikan kemudahan apakah akan menggunakan Icon-icon atau menngunakan command line. saya lebih menyukai menggunkan Command line Karena:
- Dengan memgetikkan perintah lebih cepat di bandingkan dengan menggunkan Icon.
- Adakalanya ketika mejalani test AutoCAD saat melamar pekerjaan, icon-icon di AutoCAd sengaja di hilangkan untuk mengukur kemahiran pelamar.
- jika Kita menguasai perintah-perintah AutoCad , ini akan memudahkan kita bekerja di Autocad versi berapapun.
- Perintah-perintah Autocad bisa di ubah sesuai dengan yang kita ingin kan ( dengan mengedit file Acad.pgp )
Layar AutoCAD
PERINTAH-PERINTAH DASAR AUTOCAD
Fasilitas pengoperasian file pada AutoCAD 2007 mempunyai banyak sekali menu-icon2 baru (meskipun banyak juga yang didaur ulang.. )
Perintah pertama adalah untuk Pengoperasian File antara lain :
Perintah pertama adalah untuk Pengoperasian File antara lain :
- Open File/Document Pasti udah gak asing lagi buat para pengguna komputer, pada prinsipnya sama saja, tinggal kita mau memilih dengan cara yang mana:
- Dari Toolbar klik icon

- Dari Menu bar pilih Open,
- atau dari Comment Line ketik Open trus pencet aja Enter-nya
- Find File Fasilitas ini anda bisa mencari file dengan bantuan keyword ataupun berdasarkan karakter yang kita ingat. Caranya sbb:
- Dari Toolbar klik icon

- Dari Menu bar pilih trusOpen,
- atau dari Comment Line ketik Open trus pencet Enter-nya dumz.. Kemudian akan muncul dialog box ;

- pilih Tool kemudian Find
- Selanjutnya akan tampil kembali dilog box seperti ini ;

- Setelah didapatkan filenya Double klik pada file tersebut.
- Multiple Open Document Fasilitas ini memungkinkan kita membuka file lebih dari satu. Dengan fasilitas ini kita dapat melakukan operasi copy paste dengan cara Drag and Drop dari file satu ke file yang lainnya. Caranya :
- Buka 3 file dengan cara Open File pertama hingga ke tiga (empat termasuk blank yang anda hadapi sebelumnya)
- Menu pilih Window menu Bar, lalu Tile Verticaly.. nah jadinya seperti ini
- Save Document Seperti kebanyakan program pada prinsip sama aja caranya. perintah berikut.
- Dari Toolbar klik

- Kemudian muncul dialog box, pilih lokasi penyimpanan pada Save In,
- Ketik nama File pada form Filename
- Klik Save
- Close And Exit Document Digunakan untuk menutup file dan program secara bersamaan. Pada proses ini user diberi kesempatan untuk menyimpan dulu file, baru kemudian pogram. Kebanyakan program laennya.
- Close Digunakan untuk menutup file demi file tanpa harus keluar dari program AutoCAD
- Exit Keluar dari program dan semua file yang aktif.

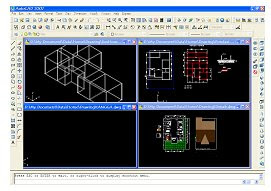
- PAN yaitu sebuah fasilitas yang digunakan untuk menggeser object/gambar ke arah yang diinginkan, hanya dengan klik+tahan lalu geser kemudian.. lepaskan "klik"nya.
- Zoom Untuk memperbesar-memperkecil gambar/tampilan sebuah object. Dengan tool pekerjaan kita dalam memodifikasi gambar/object terasa lebih mudah apalagi lok gambarnya udah begitu kompleknya.. . Dalam AutoCAD sendiri terdapat berbagai macam “model” Zoom, sehingga lebih memudahkan dalam memilih model Zoom yang bagaimana yang tepat untuk kita gunakan dalam proses pengeditan, selain mempercepat proses pengeditan pekerjaan kita jadi lebih akurat. Adapun secara garis besarnya adalah sbb ;
- Zoom Realtime
Untuk memperbesar/memperkecil object secara cepat, hanya dengan klik dan tahan pada lokasi yang akan Zoom, gerakkan mouse kearah yang sesuai dengan keinginan kita. - Zoom Windows
Untuk menampilkan bagian tertentu suatu object dengan membuat box disekelilingnya. Klik+tahan aja dibagian/area yang akan di Zoom kemudian tentukan sendiri besar/kecilnya box dengan menggerakkan mouse, lalu lepaskan kliknya apabila udah sesuai dengan area yang diinginkan. Besarnya area gambar sesuai denganbesar box yang kamu buat. - Zoom Dinamic
menampilan sebuah bidang tertentu dari sebuah object dengan terlebih dahulu mengatur sebuah luasan sebuah bidang segi empat hingga sesuai dengan besaran Zoom yang diinginkan dengan menekan tombol Enter atau Klik kanan pilih Enter. - Zoom Scale
Untuk menampilan gambar dengan ukuran skala tertentu dari tampilan gambar yang aktif. Hanya dengan mengetikkan besaran yang diinginkan trus tekan Enter. - Zoom In
Untuk menampilkan gambar 2x lebih besar dari tampilan semula. - Zoom Center
Untuk menampilakn object pada posisi Center pada layar/area gambar dengan sebelumnya menentukan satu titik sebagai titik pusat dari layar. - Zoom Out
Kebalikan dari Zoom In, memperkesil gambar sebesar 2x. - Zoom All
Untuk memudahkan dalam melihat keseluruhan object ke area gambar. Biasanya menyesuaikan dengan skala awal gambar. - Zoom Extents
Menampilkan seluruh object secara maksimum dalam area gambar dengan mengabaikan skala awal gambar. - Zoom Object
Menampilkan secara maksimum object gambar dengan memilih sebuah object yang ingin ditampilkan.
Sistem Koordinat
Pada dasarnya di dalam AutoCAD ada 4 macam sistem koordinat yang digunakan yaitu :
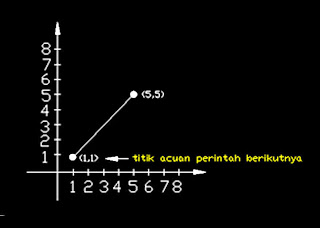
- Koordinat Kartesian
Koordinat yang berdasarkan axis dari koordinat X,Y,Z - Koordinat Polar
Adalah sistem Koordinat yang berdasarkan atas besaran jarak dengan kisaran sudut yang dibentuk. Dengan ketentuan sudut sebagai berikut : - Koordinat Absolut dan Koordinat Relative
Secara garis besarnya adalah sebagai berikut :
Koordinat Absolut- Bentuk format umum perintah adalah x,y untuk Kartesian, dan D< A untuk Polar
- Titik acuannya adalah (0,0,)
Titik acuan ini sebagai pedoman awal apabila kamu akan membuat sebuah object dalam area gambar, dimana titik acuan dalam sistem koordinat Absolut merupakan harga mati, gak bisa ditawar sedikitpun. Misalkan kamu menuliskan perintah 1,1 maka X akan berada pada 3mm, y berada pada 4mm dari sumbu 0,0 sehingga akan terbuat sebuah titik awal sebuah object pada koordinat (1,1), kemudian ketik lagi perintah 6,1 lalu 6,7 maka hasilnya akan tampak siring.. seperti dibawah ini.

Koordinat Relative- Bentuk format umum adalah @x,y untuk Kartesian, dan @D< A untuk Polar
- Titik acuan adalah titik akhir dari sebuah perintah yang telah dibuat
Pada sistem relative, titik acuan yang digunakan (di “baca” oleh AutoCAD) adalah titik awal/akhir dari sebuah perintah. Misalkan kamu akan membuat garis, ketik aja @1,1 lalu @5,5 maka titik acuan dari perintah kedua (@5,5) ada pada titik @1,1. Sehingga titik 0,0 nya perintah kedua (@5,5) adalah perintah pertama (@1,1).
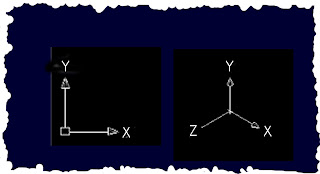 Adapun format dari perintahnya adalah : (x,y,z)
Adapun format dari perintahnya adalah : (x,y,z)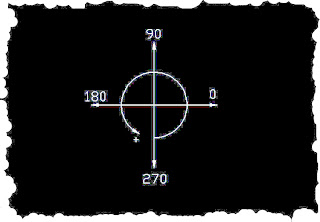 Format perintahnya (D< A) dimana: D= Dimensi (ukuran biasanya panjang garis/object) dan A= Angle (besaran sudut)
Format perintahnya (D< A) dimana: D= Dimensi (ukuran biasanya panjang garis/object) dan A= Angle (besaran sudut)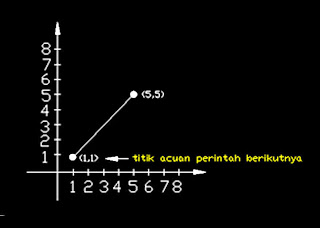
MENGENAL AREA GAMBAR
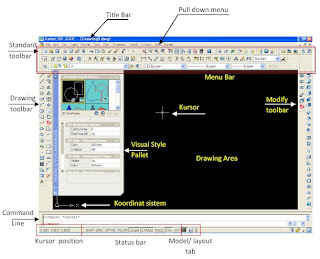
- Menu Bar Tempat beradanya menu/icon Autocad default, meskipun nantinya dapat anda edit (add or remove) untuk memudahkan dalam proses pembuatan gambar ataupun model.
- Standart Toolbar Merupakan kumpulan menu/icon standar umunya sering digunakan seperti ; Open, Save, Print, Zoom dan lain sebagainya.
- Drawing Toolbar Kumpulan menu yang sering digunakan dalam penggambaran sebuah objek seperti; Line, Polygone, Array, Erase, Mirror dll
- Command Line Baris yang digunakan untuk menuliskan perintah secara manual (tidak meng”klik” icon) yang diakhiri dengan Enter
- Kursor Position Sebuah penanda automatis untuk mengetahui koordinat dimana kursor anda berada
- Status Bar Berisikan tentang Mode yang anda gunakan baik itu ORTHO,GRID,OSNAP dll
- Model/layout tab Tab yang digunakan untuk berpindah dari Model Space ataupun Layout Space
- Koordinat Sistem Menunjukkan pada posisi apa kita sedangan menggambar ( weleh sulit bener nee nulisnya ) apakah 2D, 3D, Hide or Realistic dll.
- Drawing Area ya pastinya sih area dimana kita menggambar ( he.. he..)
- Visual Style Pallet berisikan sebuah menu tambahan yang dapat di autohide jika tidak digunakan, tinggal apa yang ingin anda munculkan pada Pallet ini, apakah properties, Visual Style atau yang laen. Prinsipnya sih dapat mempermudah dalam proses pengeditan.
- Modify Toolbar Berisikan icon-icon yang digunakan untuk memodifikasi gambar/obyek.
- Title Bar Memuat judul gambar yang sedang dalam proses pembuatan/pengeditan
Perintah / Command Dasar Pendukung AutoCAD
B. Perintah pendukung
Perintah-perintah pendukung sebenarnya banyak sekali. disini saya hanya menuliskan perintah-perintah yang sering di gunakan.
Perintah-perintah pendukung sebenarnya banyak sekali. disini saya hanya menuliskan perintah-perintah yang sering di gunakan.
a. Perintah untuk membuat Dimensi
- DimStyle - D ( setting dimensi )
- Dim linear - DLI
- Dim Align - DAL
- Dim radius - DRA
- Dim Diameter - DDI/Dimdia
- Dim Angular – DAN
- Dimbaseline - DBA
- Dimcentre - DCE ( memberi tanda center Cicle atau Arc )
- Dimcontinue - DCO
- Dimdisassociate – DDA ( memecah elemen dimensi line )
- DimEdit – DED ( mengedit setting sebuah Dimensi)
- Dimordinat - DOR
- Dimoverride – DOV
- Dimreassociate – DRE ( menggabungkan elemen dimensi line )
- Qleader - LE ( garis penunjuk keterangan )
b. Zoom -Z
c. 3dorbit-3dO
d. Melihat Tampilan 3 D ( isometri )- Vpoint
e. Menampilkan menu Edit Properties Object - CH
f. Menampilkan Properties Object - LI
g. Mengatur display view gambar - View
h. Setting Object Snap – OS ( Tool untuk membantu mendapatkan titik tertuntu dari Object gambar )
i. Setting UCS - UCS
j. Autocad Design Center – ADC / Ctrl+2 ( menampilkan blok yang telah disediakan AutoCad)
k. Area – AA ( Mengukur luasan dan Keliling suatu object loop /bidang tertutup / polyline )
l. Boundary – BO ( membuat polyline dari bidang tertutup )
m. Color – COL ( menentukan Color properties Object )
n. Distance – DI ( Untuk mengetahui jarak antar 2 titik )
o. ID- menampilkan ordinat suatu titik dilayar
p. Drafting Setting – DS ( Tool untuk membantu untuk membuat gambar yang akurat dan presisi )
q. Group – G ( mengelompokkan object )
r. Insert – I ( memasukkan Block kedalam gambar )
s. Layer –LA ( mengatur layer )
t. Line Weight – LINEWEIGHT ( mengatur ketebalan garis )
u. LTscale – LTS ( mengatur Scale Garis misal : garis putus-putus, untuk mengatur jarak putus-putusnya )
v. match Propeties – MA ( mengcopy Properties suatu Object ke Object lain )
w. measure – ME ( menandai Object dengan interval tertentu yang kita tentukan )
x. Model Space – MS ( mengaktifkan Model Space jika kita menggambar di Tab Layout )
y. Paper Space – PS ( mengaktifkan Paper Space jika kita menggambar di Tab Layout )
z. Mview – MV ( membagi Paper Space menjadi beberapa tampilan )
c. 3dorbit-3dO
d. Melihat Tampilan 3 D ( isometri )- Vpoint
e. Menampilkan menu Edit Properties Object - CH
f. Menampilkan Properties Object - LI
g. Mengatur display view gambar - View
h. Setting Object Snap – OS ( Tool untuk membantu mendapatkan titik tertuntu dari Object gambar )
i. Setting UCS - UCS
j. Autocad Design Center – ADC / Ctrl+2 ( menampilkan blok yang telah disediakan AutoCad)
k. Area – AA ( Mengukur luasan dan Keliling suatu object loop /bidang tertutup / polyline )
l. Boundary – BO ( membuat polyline dari bidang tertutup )
m. Color – COL ( menentukan Color properties Object )
n. Distance – DI ( Untuk mengetahui jarak antar 2 titik )
o. ID- menampilkan ordinat suatu titik dilayar
p. Drafting Setting – DS ( Tool untuk membantu untuk membuat gambar yang akurat dan presisi )
q. Group – G ( mengelompokkan object )
r. Insert – I ( memasukkan Block kedalam gambar )
s. Layer –LA ( mengatur layer )
t. Line Weight – LINEWEIGHT ( mengatur ketebalan garis )
u. LTscale – LTS ( mengatur Scale Garis misal : garis putus-putus, untuk mengatur jarak putus-putusnya )
v. match Propeties – MA ( mengcopy Properties suatu Object ke Object lain )
w. measure – ME ( menandai Object dengan interval tertentu yang kita tentukan )
x. Model Space – MS ( mengaktifkan Model Space jika kita menggambar di Tab Layout )
y. Paper Space – PS ( mengaktifkan Paper Space jika kita menggambar di Tab Layout )
z. Mview – MV ( membagi Paper Space menjadi beberapa tampilan )
a.a. MVSETUP - MVS ( setting Paper Space )
a.b. Options - OP ( untuk mengubah berbagai setting autocad interface dan Drawing Environment )
a.c. Pan – P ( menggeser layer gambar )
a.d. PEdit – PE ( meng edit Properties Polyline )
a.e. Purge – PU ( menghapus Item yang sudah tidak terpakai lagi seperti layer, Dim Style Dll )
a.f. Redraw – R ( merefresh Display )
a.g. Regen – RE ( Meregeneration Display )
a.h. mirrtext - set on- off mirror text
Fungsi tombol :
a.b. Options - OP ( untuk mengubah berbagai setting autocad interface dan Drawing Environment )
a.c. Pan – P ( menggeser layer gambar )
a.d. PEdit – PE ( meng edit Properties Polyline )
a.e. Purge – PU ( menghapus Item yang sudah tidak terpakai lagi seperti layer, Dim Style Dll )
a.f. Redraw – R ( merefresh Display )
a.g. Regen – RE ( Meregeneration Display )
a.h. mirrtext - set on- off mirror text
Fungsi tombol :
F1: Help
F2: menampilkan command di Window terpisah
F3: On/Off object Snap
F4:On/Off Tablet
F5 : Mengubah arah Isoplan ( dipakai saat mengambar Isometric )
F6 : On/Off Coordinat display di status bar
F7 : Grid On/Off
F8 : Ortho On/Off
F9 : Snap Grid On/Off
F10 : Polar On/Off
F11 : Object Snap Tracking on/Off
F2: menampilkan command di Window terpisah
F3: On/Off object Snap
F4:On/Off Tablet
F5 : Mengubah arah Isoplan ( dipakai saat mengambar Isometric )
F6 : On/Off Coordinat display di status bar
F7 : Grid On/Off
F8 : Ortho On/Off
F9 : Snap Grid On/Off
F10 : Polar On/Off
F11 : Object Snap Tracking on/Off
Tombol Spasi lebih sering di gunakan untuk menggantikan Fungsi enter ketika mengeksekusi Command
Tombol ESC di fungsikan untuk cancel atau keluar dari Command .
Perintah / Command Dasar AutoCAD Menggambar Garis - L
1. Menggambar Garis
Membuat garis perintahnya adalah : L
Contoh 1 :

Untuk membuat garis seperti contoh diatas ada beberapa cara:
a. Menggunakan Koordinat Kartesius
Command : L
Specify first point : 0,0
Specify Next Point or [Undo] : 100, 0
b. Menggunakan koordinat Polar
Command : L
Specify first point : ( klik di sembarang tempat )
Specify Next Point or [Undo] : @ 100<0
c. Menggunakan koordinat relatif
Command : L
Specify first point : ( klik di sembarang tempat )
Specify Next Point or [Undo] : @ 10, 0
d. Mengaktifkan Ortho ( key board F8)
Command : L
Specify first point : ( klik di sembarang tempat )
Specify Next Point or [Undo] : 10 ( Arahkan Curussor ke sisi horizontal dari titik yang di ditentukan pertama )
Contoh 2 :

Untuk membuat garis seperti contoh diatas ada beberapa cara:
a.Menggunakan Koordinat Kartesius
Command : L
Specify first point : 0,0
Specify Next Point or [Undo] : 70.7, 70.7
b. Menggunakan koordinat Polar
Command : L
Specify first point : ( klik di sembarang tempat )
Specify Next Point or [Undo] : @ 100<45
c. Menggunakan koordinat relatif
Command : L
Specify first point : ( klik di sembarang tempat )
Specify Next Point or [Undo] : @ 70.7, 70.7
Merubah Jenis Garis
Untuk merubah jenis Garis, Kita perlu memasukkan dulu jenis garis tersebut ke dalam gambar kita caranya ketik : LT
Kemudian akan muncul menu seperti ini :

Klik load dan double klik jenis garis yang kita mau.
Untuk menerapkannya ke gambar kita ada bebrapa cara :
pilih garis yang mau di ubah type nya , kemudian pada bar layer drop drown line type Control dan pilih jenis garis yang kita mau .
bisa juga dengan merubah di menu Properties garis tersebut yaitu dengan cara ketik CH . pilih garis yang mau di ubah type nya pada baris linetype pilih jenis garis yang kita mau.
Mengubah linetype Scale :
ada kalanya pada saat kita membuat type garis yang bukan continous ( hidden, centre, dll ) namun garis tsb nampak seperti garis continous.Hal ini di karenakan linetype scale dari garis tersebut terlalu besar atau terlalu kecil. Untuk itu kita perlu mensettingnya dengan mengetikkan LTS dan memasukkan angka berapa saja ( trial & Error ) hingga di dapatkan linetype scale sesuai denganyang kita inginkan, atau kita juga bisa merubahnya pada menu properties line tersebut dan masukkan angkanya pada baris linetype scale.
Membuat garis perintahnya adalah : L
Contoh 1 :
Untuk membuat garis seperti contoh diatas ada beberapa cara:
a. Menggunakan Koordinat Kartesius
Command : L
Specify first point : 0,0
Specify Next Point or [Undo] : 100, 0
b. Menggunakan koordinat Polar
Command : L
Specify first point : ( klik di sembarang tempat )
Specify Next Point or [Undo] : @ 100<0
c. Menggunakan koordinat relatif
Command : L
Specify first point : ( klik di sembarang tempat )
Specify Next Point or [Undo] : @ 10, 0
d. Mengaktifkan Ortho ( key board F8)
Command : L
Specify first point : ( klik di sembarang tempat )
Specify Next Point or [Undo] : 10 ( Arahkan Curussor ke sisi horizontal dari titik yang di ditentukan pertama )
Contoh 2 :
Untuk membuat garis seperti contoh diatas ada beberapa cara:
a.Menggunakan Koordinat Kartesius
Command : L
Specify first point : 0,0
Specify Next Point or [Undo] : 70.7, 70.7
b. Menggunakan koordinat Polar
Command : L
Specify first point : ( klik di sembarang tempat )
Specify Next Point or [Undo] : @ 100<45
c. Menggunakan koordinat relatif
Command : L
Specify first point : ( klik di sembarang tempat )
Specify Next Point or [Undo] : @ 70.7, 70.7
Merubah Jenis Garis
Untuk merubah jenis Garis, Kita perlu memasukkan dulu jenis garis tersebut ke dalam gambar kita caranya ketik : LT
Kemudian akan muncul menu seperti ini :
Klik load dan double klik jenis garis yang kita mau.
Untuk menerapkannya ke gambar kita ada bebrapa cara :
pilih garis yang mau di ubah type nya , kemudian pada bar layer drop drown line type Control dan pilih jenis garis yang kita mau .
bisa juga dengan merubah di menu Properties garis tersebut yaitu dengan cara ketik CH . pilih garis yang mau di ubah type nya pada baris linetype pilih jenis garis yang kita mau.
Mengubah linetype Scale :
ada kalanya pada saat kita membuat type garis yang bukan continous ( hidden, centre, dll ) namun garis tsb nampak seperti garis continous.Hal ini di karenakan linetype scale dari garis tersebut terlalu besar atau terlalu kecil. Untuk itu kita perlu mensettingnya dengan mengetikkan LTS dan memasukkan angka berapa saja ( trial & Error ) hingga di dapatkan linetype scale sesuai denganyang kita inginkan, atau kita juga bisa merubahnya pada menu properties line tersebut dan masukkan angkanya pada baris linetype scale.
Perintah / Command Dasar AutoCAD Menggambar Polyline - PL
2. Menggambar Polyline
Polyline adalah sebuah garis yang tersambung setiap segmennya menjadi satu objek. Dengan polyline kita dapat membuat segmen garis lurus, segmen busur, atau kombinasi dari keduanya.
contoh gambar polyline :

Membuat polyline perintahnya : PL
Cara membuat gambar polyline sama seperti perintah line tetapi Polyline memiliki pilihan pengaturan, antara lain :
- Arc : untuk membuat busur . pilihan pengaturan lanjutan dari Arc :
[Angle/CEnter/CLose/Direction/Halfwidth/Line/Radius/Second pt/Undo/Width]
- Close : membuat object loop tertutup / membuat garis dari titik terakhir menuju ke titik awal
- Halfwidth/Width: Mengatur ketebalan garis
- Length : membuat garis sesuai dengan panjang yang kita inginkan
Untuk merubah type garis polyline sama seperti perintah membuat garis biasa
Untuk mengedit polyline, seperti merubah ketebalan garis dll, ketikkan perintah : PE
Perintah ini juga bisa di gunakan untuk merubah garis biasa menjadi polyline.
Polyline adalah sebuah garis yang tersambung setiap segmennya menjadi satu objek. Dengan polyline kita dapat membuat segmen garis lurus, segmen busur, atau kombinasi dari keduanya.
contoh gambar polyline :
Membuat polyline perintahnya : PL
Cara membuat gambar polyline sama seperti perintah line tetapi Polyline memiliki pilihan pengaturan, antara lain :
- Arc : untuk membuat busur . pilihan pengaturan lanjutan dari Arc :
[Angle/CEnter/CLose/Direction/Halfwidth/Line/Radius/Second pt/Undo/Width]
- Close : membuat object loop tertutup / membuat garis dari titik terakhir menuju ke titik awal
- Halfwidth/Width: Mengatur ketebalan garis
- Length : membuat garis sesuai dengan panjang yang kita inginkan
Untuk merubah type garis polyline sama seperti perintah membuat garis biasa
Untuk mengedit polyline, seperti merubah ketebalan garis dll, ketikkan perintah : PE
Perintah ini juga bisa di gunakan untuk merubah garis biasa menjadi polyline.
Perintah / Command Dasar Membuat Gambar Autocad
A. Perintah / Command Dasar
untuk membuat gambar, kita bisa mengetikkan perintah seluruh kata atau Aliasnya saja.
Perintah-perintah Dasar untuk menggambar didalam Autocad Saya kelompokkan menjadi 2. yaitu:
1. Membuat ( create ) :a. perintah-perintah untuk membuat gambar 2 dimensi
( Format : Command - Alias )
- Line –L ( LT : load jenis garis )
- Construction line ( garis Bantu ) -XL
- Multi line-ML
- Polyline-PL
- Polygon-POL- Rectangle-REC
- Arc-A
- Circle-C- Spline-SP- Ellipse-EL- Ellipse Arc – EL ( Option ARC )
- Block – B / W block adalah object yang telah di groupkan
- Point - PO( ddptype : type Point & Size setting )
- Hatch – H / BH ( Arsiran )
- Region -REG: membuat bidang tertutup 2 dimensi dari sebuah loop bidang tertutup yang terbuat dari garis-garis , rectangle atau lingkaran
- Donut - DO- Text : Multiline Text ( MT) , Singleline text (DT) ( ST: setting text style & size),
b. perintah-perintah untuk membuat gambar 2 dimensi
- Box ( Kotak ) - BOX
- Sphere ( Bola )- SPHERE- Cylinder( Silinder )-Cylinder
- Cone ( kerucut )-Cone- Wedge ( Prisma )- WE
- Torus ( Donut 3 D )– TOR- 3dpoly -3P- Extrude - EXT ( membuat object 3 dimensi dari object 2 dimensi
dengan menambah ketinggian )
- Revolve - REV ( membuat object 3 dimensi dari object 2 dimensi dengan memutar object )
- Slice - SL ( membuat beberapa object 3 dimensi dari sebuah object 3 dimensi )
- Section - SEC ( membuat potongan object 3 dimensi)
- Interfere - INF ( membuat object 3 dimensi dari perpotongan 2 object 3 Dimensi )
untuk membuat gambar, kita bisa mengetikkan perintah seluruh kata atau Aliasnya saja.
Perintah-perintah Dasar untuk menggambar didalam Autocad Saya kelompokkan menjadi 2. yaitu:
1. Membuat ( create ) :a. perintah-perintah untuk membuat gambar 2 dimensi
( Format : Command - Alias )
- Line –L ( LT : load jenis garis )
- Construction line ( garis Bantu ) -XL
- Multi line-ML
- Polyline-PL
- Polygon-POL- Rectangle-REC
- Arc-A
- Circle-C- Spline-SP- Ellipse-EL- Ellipse Arc – EL ( Option ARC )
- Block – B / W block adalah object yang telah di groupkan
- Point - PO( ddptype : type Point & Size setting )
- Hatch – H / BH ( Arsiran )
- Region -REG: membuat bidang tertutup 2 dimensi dari sebuah loop bidang tertutup yang terbuat dari garis-garis , rectangle atau lingkaran
- Donut - DO- Text : Multiline Text ( MT) , Singleline text (DT) ( ST: setting text style & size),
b. perintah-perintah untuk membuat gambar 2 dimensi
- Box ( Kotak ) - BOX
- Sphere ( Bola )- SPHERE- Cylinder( Silinder )-Cylinder
- Cone ( kerucut )-Cone- Wedge ( Prisma )- WE
- Torus ( Donut 3 D )– TOR- 3dpoly -3P- Extrude - EXT ( membuat object 3 dimensi dari object 2 dimensi
dengan menambah ketinggian )
- Revolve - REV ( membuat object 3 dimensi dari object 2 dimensi dengan memutar object )
- Slice - SL ( membuat beberapa object 3 dimensi dari sebuah object 3 dimensi )
- Section - SEC ( membuat potongan object 3 dimensi)
- Interfere - INF ( membuat object 3 dimensi dari perpotongan 2 object 3 Dimensi )
Perintah / Command Dasat Merubah ( modify / Edit) Gambar Autocad
2. Merubah ( Modify / Edit) Gambara. perintah-perintah untuk merubah gambar 2 dimensi
- Erase - E
- Copy – CO/CP
- Mirror - MI
- Offset - O
- Array - AR
- Move - M
- Rotate - RO
- Scale - SC
- Stretch - S
-Lengthen : mengukur panjang/menambah/mengurangi panjang open line,
arc, open polyline open ellipse arc, spline
-Trim - TR-Extend - EX-Break at point : memecah garis menjadi 2 bagian
- Break - B : memotong line, cicle
- Chamfer - Cha
- Fillet - F
- Expolode -X
-Ddedit-ED : mengedit Text
- Divide - DIV :Membagi garis/polyline menjadi beberapa section
dengan pemisah berupa point
-Hatch edit - HE
b. perintah-perintah untuk merubah gambar 3 dimensi
- Union - UNI
- Subtract - SU
- Intersect - IN
- Extrude - EXT
- 3d rotate - ROTATE3D
- 3d mirror – MIRROR3D
- Fillet – F
- Hide – HI ( memghilangkan display object yg terhalang / yang berada di balik object lain )
-Render –RR memberikan Effect Realistis pada gambar
- Erase - E
- Copy – CO/CP
- Mirror - MI
- Offset - O
- Array - AR
- Move - M
- Rotate - RO
- Scale - SC
- Stretch - S
-Lengthen : mengukur panjang/menambah/mengurangi panjang open line,
arc, open polyline open ellipse arc, spline
-Trim - TR-Extend - EX-Break at point : memecah garis menjadi 2 bagian
- Break - B : memotong line, cicle
- Chamfer - Cha
- Fillet - F
- Expolode -X
-Ddedit-ED : mengedit Text
- Divide - DIV :Membagi garis/polyline menjadi beberapa section
dengan pemisah berupa point
-Hatch edit - HE
b. perintah-perintah untuk merubah gambar 3 dimensi
- Union - UNI
- Subtract - SU
- Intersect - IN
- Extrude - EXT
- 3d rotate - ROTATE3D
- 3d mirror – MIRROR3D
- Fillet – F
- Hide – HI ( memghilangkan display object yg terhalang / yang berada di balik object lain )
-Render –RR memberikan Effect Realistis pada gambar
Perintah / Command Dasar AutoCAD Membuat Gambar Persegi Empat-REC
3. Membuat Gambar Persegi Empat
Untuk membuat persegi empat perintahnya : REC
Contoh :

Cara Membuatnya :
Command : Rec
Specify first corner point or [Chamfer/Elevation/Fillet/Thickness/Width]: klick corner 1
Specify other corner point or [Area/Dimensions/Rotation]: klik corner 2 atau
jika kita hendak membuat persegi empat dengan Panjang dan lebar tertentu , masukkan angka dengan Format @Panjang, Lebar
Pilihan settingan persegi empat antara lain:
Chamfer : membuat sudut segi empat menjadi Chamfer / bersegi

Fillet : membuat sudut segi empat menjadi Fillet / busur

Thicknes : membuat ketebalan segitiga ( 3 dimensi )
Width : mengatur ketebalan Garis
Untuk mengubah Type garis sama dengan cara membuat membuat garis biasa
Untuk mengubah ketebalan garis selain menggunakan pilihan setittingan Width , bisa juga dengan perintah : PE
Untuk membuat persegi empat perintahnya : REC
Contoh :
Cara Membuatnya :
Command : Rec
Specify first corner point or [Chamfer/Elevation/Fillet/Thickness/Width]: klick corner 1
Specify other corner point or [Area/Dimensions/Rotation]: klik corner 2 atau
jika kita hendak membuat persegi empat dengan Panjang dan lebar tertentu , masukkan angka dengan Format @Panjang, Lebar
Pilihan settingan persegi empat antara lain:
Chamfer : membuat sudut segi empat menjadi Chamfer / bersegi
Fillet : membuat sudut segi empat menjadi Fillet / busur
Thicknes : membuat ketebalan segitiga ( 3 dimensi )
Width : mengatur ketebalan Garis
Untuk mengubah Type garis sama dengan cara membuat membuat garis biasa
Untuk mengubah ketebalan garis selain menggunakan pilihan setittingan Width , bisa juga dengan perintah : PE
Membuat Gambar Dengan AutoCAD
Mulai Menggambar Dengan AutoCAD
1. Mengenal Tampilan AutoCAD
Untuk membuat Gambar dengan AutoCAD, tentu saja kita harus punya program AutoCAD nya. untuk itu kita harus Install dulu programnya ke komputer. Mengenai cara meng-install rasanya tidak perlu di bahas karena tidak ada yang berbeda dari cara meng-instal program biasa.
Untuk menjalankan program AutoCAD, ada syarat minimal yang harus dimiliki komputer ( minimal artinya AutoCAD masih bisa di jalankan tetapi lambat ) .
Misalnya untuk AutoCAD Versi 2000 minimal kebutuhannya adalah:
· Processor Pentium
· RAM 32 MB
· OS Window
Jika didalam komputer telah terinstall program AutoCAD, Kita bisa membukanya melalui icon shortcut yang ada di desktop atau dari Start> Program>Autodesk>AtoCAD.
Ketika terbuka, program Autocad akan menampilkan menu classic ( default ) seperti ini.

Disini kita diminta untuk memilih unit measurement gambar yang akan kita gunakan yaitu:
- Metric biasa di pakai untuk menggambar dengan satuan panjang millimeter
- English ( Feet & Inchies ) dipakai untuk menggambar dengan satuan panjang Feet & Inch
Setelah itu akan tampil layar / window tempat kita membuat Gambar seperti gambar ini

Jika tidak menyukai drawing area warna hitam kita bisa mengubahnya dengan cara klik kanan di drawing area , pilih Option > klik Tab display > klik colors dan pilih warna window model sesuai dengan ke inginan. Pada menu option ini, kita juga bisa merubah tampilan-tampilan yang lain seperti mengatur cross hair dan lain-lain.
2. Mengenal System koordinat
Sistem koordinat didalam AutoCAD adalah Sistem WCS ( World Coordinate System ) yang memakai Sumbu X,Y,Z dengan titik pusat koordinat 0,0,0
Pada saat menggambar , ada 3 macam system koordinat yang bisa di gunakan yaitu :
a. koordinat kartesius yaitu koordinat pada suatu titik yang berpatokan terhadap titik 0,0,0
b. koordinat polar yaitu menentukan Sebuah titik yang mempunyai jarak dan sudut tertentu
terhadap titik pertama . Format penulisannya @jarak< sudut
c.Koordinat Relatif yaitu menentukan sebuah titik yang jaraknya relatif / berpatokan terhadap titik pertama. Format penulisannya : @ Panjang,Lebar,Tinngi
3. Persiapan membuat Gambar.
Langkah-langkah yang perlu kita lakukan sebelum menggambar :
a. menentukan unit measure
Seperti yang telah di terangkan diatas . sebelum menggambar kita harus menentukan dulu measurement unit. Di Indonesia, biasanya kita menggambar dalam satuan millimeter , centimeter atau meter, maka kita tentukan pilihan unit measurenya Metric.
b. Menentukan Limit Gambar
Setelah menentukan unit measure selanjutnya akan muncul window tempat kita menggambar. Drawing area pada AutoCAD tidak memiliki batas sehingga kita bisa menggambar sebesar apa pun. Tapi kita bisa juga membuat batasan bidang gambar sesuai dengan ukuran kertas cetak nanti dengan cara mengetikkan perintah Limits, kemudian kita di minta menuliskan koordinat sisi kiri bawah dan kanan atas. Namun hal ini tidak perlu kita lakukan karena pada akhirnya nanti kertas lah yang akan menyesuaikan dengan ukuran gambar kita.
c. Menentukan Object Snap
Object Snap adalah Alat bantu kita di dalam membuat gambar. Ini untuk memudahkan kita untuk mendapat kan titik akhir , titik tengah dan titik titik lain dari sebuah Object. Cara settingnya dengan mengetikkan Osnap, maka akan Muncul menu Berikut :
1. Mengenal Tampilan AutoCAD
Untuk membuat Gambar dengan AutoCAD, tentu saja kita harus punya program AutoCAD nya. untuk itu kita harus Install dulu programnya ke komputer. Mengenai cara meng-install rasanya tidak perlu di bahas karena tidak ada yang berbeda dari cara meng-instal program biasa.
Untuk menjalankan program AutoCAD, ada syarat minimal yang harus dimiliki komputer ( minimal artinya AutoCAD masih bisa di jalankan tetapi lambat ) .
Misalnya untuk AutoCAD Versi 2000 minimal kebutuhannya adalah:
· Processor Pentium
· RAM 32 MB
· OS Window
Jika didalam komputer telah terinstall program AutoCAD, Kita bisa membukanya melalui icon shortcut yang ada di desktop atau dari Start> Program>Autodesk>AtoCAD.
Ketika terbuka, program Autocad akan menampilkan menu classic ( default ) seperti ini.
Disini kita diminta untuk memilih unit measurement gambar yang akan kita gunakan yaitu:
- Metric biasa di pakai untuk menggambar dengan satuan panjang millimeter
- English ( Feet & Inchies ) dipakai untuk menggambar dengan satuan panjang Feet & Inch
Setelah itu akan tampil layar / window tempat kita membuat Gambar seperti gambar ini

Jika tidak menyukai drawing area warna hitam kita bisa mengubahnya dengan cara klik kanan di drawing area , pilih Option > klik Tab display > klik colors dan pilih warna window model sesuai dengan ke inginan. Pada menu option ini, kita juga bisa merubah tampilan-tampilan yang lain seperti mengatur cross hair dan lain-lain.
2. Mengenal System koordinat
Sistem koordinat didalam AutoCAD adalah Sistem WCS ( World Coordinate System ) yang memakai Sumbu X,Y,Z dengan titik pusat koordinat 0,0,0
Pada saat menggambar , ada 3 macam system koordinat yang bisa di gunakan yaitu :
a. koordinat kartesius yaitu koordinat pada suatu titik yang berpatokan terhadap titik 0,0,0
b. koordinat polar yaitu menentukan Sebuah titik yang mempunyai jarak dan sudut tertentu
terhadap titik pertama . Format penulisannya @jarak< sudut
c.Koordinat Relatif yaitu menentukan sebuah titik yang jaraknya relatif / berpatokan terhadap titik pertama. Format penulisannya : @ Panjang,Lebar,Tinngi
3. Persiapan membuat Gambar.
Langkah-langkah yang perlu kita lakukan sebelum menggambar :
a. menentukan unit measure
Seperti yang telah di terangkan diatas . sebelum menggambar kita harus menentukan dulu measurement unit. Di Indonesia, biasanya kita menggambar dalam satuan millimeter , centimeter atau meter, maka kita tentukan pilihan unit measurenya Metric.
b. Menentukan Limit Gambar
Setelah menentukan unit measure selanjutnya akan muncul window tempat kita menggambar. Drawing area pada AutoCAD tidak memiliki batas sehingga kita bisa menggambar sebesar apa pun. Tapi kita bisa juga membuat batasan bidang gambar sesuai dengan ukuran kertas cetak nanti dengan cara mengetikkan perintah Limits, kemudian kita di minta menuliskan koordinat sisi kiri bawah dan kanan atas. Namun hal ini tidak perlu kita lakukan karena pada akhirnya nanti kertas lah yang akan menyesuaikan dengan ukuran gambar kita.
c. Menentukan Object Snap
Object Snap adalah Alat bantu kita di dalam membuat gambar. Ini untuk memudahkan kita untuk mendapat kan titik akhir , titik tengah dan titik titik lain dari sebuah Object. Cara settingnya dengan mengetikkan Osnap, maka akan Muncul menu Berikut :
Trik: Untuk mengaktifkan / non aktifkan Object Snap tekan keyboard F3


 13.12.10
13.12.10
 Widianto
Widianto
 Posted in:
Posted in: 



